 Watermarking digital adalah cara mudah memberikan perlindungan hak cipta pada gambar atau hasil foto (lihat juga pengertian watermark pada Daftar istilah Foto pada abjad "W"). Watermark digital dapat berupa teks atau gambar yang disisipkan pada foto dengan menggunakan aplikasi khusus watermarking atau dengan editor grafis seperti MS Paint atau Photoshop (lihat Cara Membuat Watermarking pada Foto Anda dengan Photoshop). Microsoft Paint adalah program editor grafis sederhana
yang terdapat di hampir semua versi Microsoft Windows. Pada tutorial ini
saya menggunakan MS-Paint pada Windows 7 Professional. Nah, berikut ini adalah tutorial Cara Menambahkan Teks Watermark dengan Aplikasi Gratis MS-Paint.
Watermarking digital adalah cara mudah memberikan perlindungan hak cipta pada gambar atau hasil foto (lihat juga pengertian watermark pada Daftar istilah Foto pada abjad "W"). Watermark digital dapat berupa teks atau gambar yang disisipkan pada foto dengan menggunakan aplikasi khusus watermarking atau dengan editor grafis seperti MS Paint atau Photoshop (lihat Cara Membuat Watermarking pada Foto Anda dengan Photoshop). Microsoft Paint adalah program editor grafis sederhana
yang terdapat di hampir semua versi Microsoft Windows. Pada tutorial ini
saya menggunakan MS-Paint pada Windows 7 Professional. Nah, berikut ini adalah tutorial Cara Menambahkan Teks Watermark dengan Aplikasi Gratis MS-Paint.1. Membuka Microsoft (MS) Paint. Klik pada tombol Start atau logo window, gerakkan mouse ke All Programs. Kemudian pindahkan mouse ke folder Accessories. Gerakkan mouse ke ikon Paint dan klik.
2. Paint akan terbuka dengan gambar baru (kosong), kemudian buka file gambar atau foto yang akan disisipkan teks Watermark, caranya pilih: File > Open atau tombol icon menu sebelah kiri atas atau bisa juga tekan tombol kombinasi pada keyboard Ctrl + O.
3. Kemudian akan muncul kotak dialog open. Pilih gambar atau foto yang diinginkan dan klik tombol Open.
4. Nah file foto atau gambar Anda sekarang telah terbuka dan dapat mulai menyisipkan watermark teks. Caranya, pilih Text Tool seperti pada ilustrasi gambar berikut ini:
5. Kemudian klik pada bidang foto atau gambar di mana Anda ingin menempatkan watermark teks. Anda akan melihat sebuah persegi panjang dengan garis putus-putus yang dapat disesuaikan dan dipindahkan dengan mengklik dan menyeret pada perbatasannya, dan mengubah ukurannya dengan mengklik tombol tab di sudut-sudut dan titik tengah dari tepi. Sebelum menulis teks watermark, kita lakukan pengaturan huruf (font) seperti ilustrasi gambar di bawah ini.
Perhatikan tanda lingkaran dan nomor berwarna merah, keterangannya sebagai berikut: (1) jenis huruf: verdana, (2) ukuran huruf: 8, (3) ketebalan huruf: B, (4) warna huruf: kuning (color 1 = foreground color), dan (5) ketik teks watermark.
Note: Setelah melakukan klik di luar batas kotak teks, maka teks tidak dapat diedit lagi! Ini merupakan salah satu kelemahan MS Paint (teks tersebut) yang dapat dipindahkan atau dihapus, namun tidak dapat diedit sebagai sebuah teks. Jadi, berhati-hatilah untuk tidak mengklik di luar batas saat mengedit teks, pastikan Anda sudah melakukan segala sesuatu sesuai dengan keinginan.
Berikut hasilnya, foto dengan teks watermark dengan MS Paint:
Selain watermark teks di atas, Anda juga dapat membuat watermark teks sesuai keinginan, misalnya ditengah foto atau gambar agar tidak bisa di cropping. Sama dengan step by step di atas, hanya saja pengaturan ukuran font yang lebih besar dan menempatkan teks di tengah gambar, seperti contoh di bawah ini:
Selain itu kita juga bisa sedikit berkreasi dengan anotasi teks sebagai digital watermark text pada foto digital Anda. Berikut step by step-nya:
1. Gunakan Rectangle Rounded tool seperti ilustrasi gambar di bawah ini:
Perhatikan lingkaran dan nomor berwarna merah pada ilustrasi gambar di atas, penjelasannya sebagai berikut: (1) Rectangel Rounded tool, (2) Fill Color (warna background), (3) Pilih Solid color untuk menu Fill, sedangkan untuk Outline pilih No Outline.
2. Kemudian gambarlah persegi panjang bulat (rectangle rounded) terlebih dahulu, atur letaknya dan ukurannya kira-kira sepanjang watermark teks yang akan diketik. Kemudian ketik watermark teks Anda dalam persegi panjang tersebut. Nah, selesai sudah dan berikut hasil watermark anotasi teks pada foto atau gambar dengan MS Paint:
Note: Keuntungan utama dari MS Paint adalah karena gratis dan sudah tersedia pada semua versi Windows. Tapi watermarking dengan Paint sangat terbatas dalam berkreasi dengan teks dibanding aplikasi khusus watermarking lainnya, dengan photoshop misalnya, seperti contoh pada Efek Cut-Out Teks dengan Photoshop untuk Watermark pada Foto dan Website.
Semoga bermanfaat!


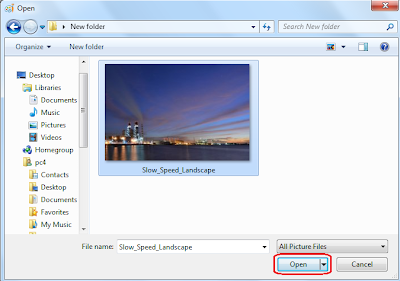
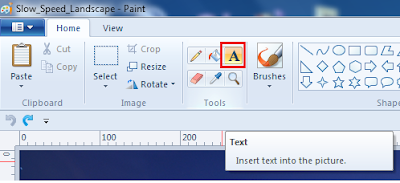



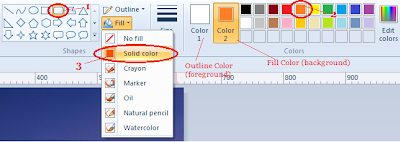

nice info gan, langsung bikin ahhh
ReplyDeletewindows paint keren juga ya
ReplyDelete